Photoshop给草地美女图片增加柔和的粉黄色(2)
2011-12-29 14:12 ali213 我要评论()
字号:T|T
4、创建可选颜色调整图层,对红、黄、绿进行调整,参数设置如图12 - 14,效果如图15。这一步增加图片的红褐色。

<图12>

<图13>

<图14>

<图15>
5、创建色彩平衡调整图层,对阴影,高光进行调整,参数设置如图16,17,效果如图18。这一步增加图片的暖色。

<图16>

<图17>

<图18>
6、按Ctrl + J 把当前色彩平衡调整图层复制一层,蒙版部分填充黑色,用白色画笔把人物脸部及周围部分擦出来,效果如下图。这一步增加肤色部分的红色。

<图19>
7、创建可选颜色调整图层,对红、黄、白、黑进行调整,参数设置如图20 - 23,效果如图24。这一步增加高光部分的暖色。

<图20>

<图21>

<图22>
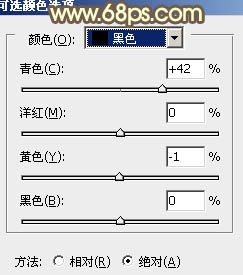
<图23>

<图24>
8、新建一个图层,按Ctrl + Alt + Shift + E 盖印图层。简单的给人物磨一下皮,大致效果如下图。

<图25>
9、新建一个图层,用椭圆选框工具拉出下图所示的选区,羽化50个像素后填充紫色:#77457B,混合模式改为“滤色”,不透明度改为:50%,效果如下图。

<图26>
10、新建一个图层,盖印图层。简单把图片柔化一下,大致效果如下图。

<图27>
11、创建亮度/对比度调整图层,参数设置如图28,效果如图29。

<图28>

<图29>
最后微调一下颜色和细节,完成最终效果。

相关报道:
- Adobe Project Rigel:针对移动设备的Photoshop2015-08-28
- Adobe Win8.1应用Photoshop Express新版升级2013-11-04
- Adobe Photoshop大师Eclipse之旅本月底登陆上海2013-07-19
- 新功能为摄影而生?解析Photoshop CC2013-07-09
- Adobe PhtoShop“去抖”新功能:让模糊照片变清晰2013-04-18
本类最新
本类最热
科技视界
要闻推荐
今日视点
热点专题
新闻图片
- 新闻排行
- 评测排行


 苏公网安备 32132202000111号
苏公网安备 32132202000111号